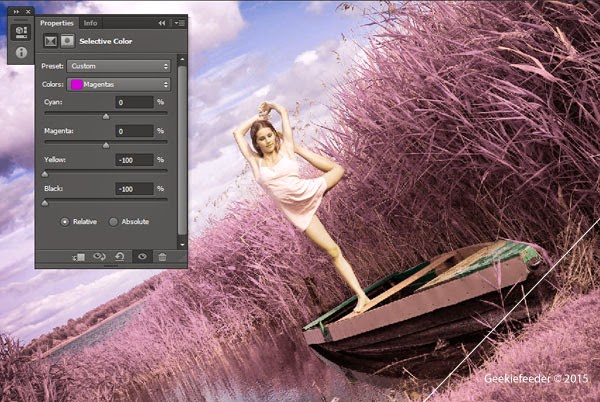Tertarik untuk membuat foto seperti di atas? Kamu juga bisa membuatnya dengan photoshop dengan cepat dan gampang! Dengan efek foto infra merah kamu bisa membuat tampilan foto yang biasa jadi luarbiasa keren. Yuk simak caranya.
Persiapan:
- Download stok foto yang akan kita edit di link ini:
http://www.deviantart.com/art/katia16-170281988 - Bila kamu mau memakai foto lain, usahakan fotonya diambil di lingkungan yang banyak hijaunya, seperti di taman atau di hutan karena efek infra merah ini akan efektif dengan foto bernuansa dominan hijau.
- Biar makin keren, usahakan juga foto aslinya ada langitnya yang berwarna biru.
- Kamu bisa memakai Adobe Photoshop versi apa saja.
Langkah 1
Buka file foto di Photoshop. (File > Open)Langkah 2
Klik pada menu atas "Layer" dan kemudian pilih "Duplicate Layer..."Kemudian tekan "OK", maka akan ada 2 layer dengan nama "Background" dan "Background copy"
Langkah 3
Klik menu atas "Image", pilih "Adjustment" dan kemudian pilih "Invert". Atau kamu bisa melakukannya dengan lebih cepat dengan menggunakan shortcut Ctrl + I.Kamu akan melihat foto asli telah berubah menjadi foto yang menyeramkan hihihi... tapi ini cuma sebentar kok :)
Sekarang buka panel Layer (atau kalau kamu tidak menemukannya, tekan F7 untuk membuka panel Layer) dan ubah mode layer yang secara default "Normal" menjadi "Color". Caranya tinggal klik "Normal" dan kemudian pilih "Color" di list mode yang ditampilkan.
Foto yang seram tadi seketika berubah menjadi sedikit normal... hmm mungkin mirip tokoh di film Avatar.
Langkah 4
Sekarang klik menu "Create new fill or adjustment layer" yang berada di dasar panel Layer (icon-nya bulat dengan setengah warna), dan pilih "Channel Mixer"Tampilan panel Channel Mixer akan langsung muncul. Ikuti setting-nya seperti 2 gambar di bawah ini. Pada "Output Channel" Red, turunkan nilai Red dari 100 menjadi 0, dan Blue-nya naik menjadi 100.
Pada "Output Channel Blue" setting-nya adalah kebalikan dari "Output Channel Red". Jadi nilai Red diangkat sampai 100, sedangkan untuk yang Blue jadi 0. Bila kamu melakukannya dengan benar, maka kamu akan melihat hasilnya seperti gambar di bawah ini. Warna semak telah berubah menjadi warna pink keunguan yang indah. Namun kamu bisa melihat bahwa warna kulit model-nya menjadi kurang natural. Ini merupakan efek samping dari Channel Mixer tadi. (Jadi tidak hanya obat saja punya efek samping bro, hahaha)Langkah 5
Untuk memperbaiki warna kulit supaya lebih natural dan juga memperbaiki warna keseluruhan, klik kembali menu "Create new fill or adjustment layer" yang berada di dasar panel Layer, namun kini pilih "Color Balance".Lakukan setting seperti gambar di bawah. Ubah nilai di setiap "Shadow", "Midtones" dan "Highlight". Bila kamu memakai gambar yang berbeda dari tutorial ini, mungkin settingan nilai-nilainya akan berbeda sedikit. Yang pasti disini adalah untuk menurunkan nilai warna "Green" atau hijau pada gambar yang awalnya membuat warna kulit kurang natural. Naikkan warna Red sedikit dan juga sedikit warna Blue di masing-masing tone (Shadows, Midtone dan Highlights).
Langkah 6
Nah jika kamu sudah puas dengan hasil Color Balance, kamu sekarang bisa menambah keindahan gambar dengan meningkatkan kontras dan fokus gambar dengan gradient yang mirip efek vignette. Klik kembali icon "Creat new fill or adjustment layer" dan kemudian pilih "Gradient".Pada tampilan menu Gradient Fill, klik tanda panah kecil di sebelah tombol OK untuk membuka pilihan gradasi warna yang sudah disediakan. Pilih yang nomor 3 dari kiri atas (Black, White).
Kemudian ikuti setting seperti gambar di bawah ini
Kemudian, klik warna gradasi memanjang di sebelah tulisan "Gradient" untuk mengedit tampilan gradasi warnanya. Klik icon slider yang seperti botol tinta yang terbalik pada menu gradient (yang ditunjukkan no. 2 pada gambar di bawah). Setelah di klik, ganti nilai "Opacity" 100 menjadi 30. Jika kamu melakukannya dengan benar, maka hasilnya akan sama dengan gambar di bawah ini.
Kembali ke panel Layer, klik mode Normal dan ubah menjadi Overlay. Kamu akan melihat hasilnya menjadi lebih keren.
Langkah 7
Kamu bisa memberi editing sederhana seperti Brightness & Contrast untuk menambah daya pikat foto dan kemudian menyimpannya dan memamerkannya di sosial media :DEXTRA!
Buat kamu yang ingin mengedit warna semak-semak pada foto diatas, kamu bisa menggunakan "Selective Color". Caranya klik "Create new fill or adjustment layer" dan pilih "Selective Color"
Kamu bisa mengedit sebebasnya untuk mencapai hasil yang diinginkan dengan mengubah nilai-nilai warnanya. Berikut adalah sedikit contoh yang saya hasilkan.