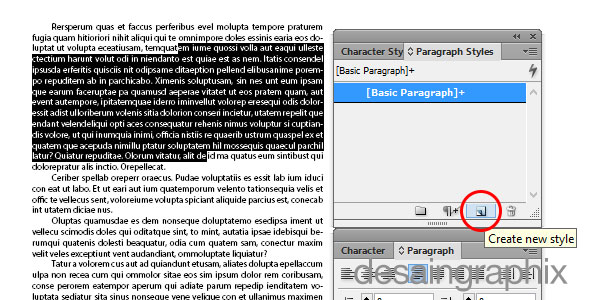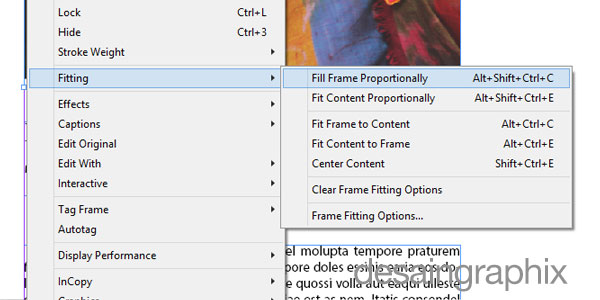Paragraph Styles pada Adobe InDesign terdiri dari preset-preset untuk pengaturan paragraf. Ketika kita ingin mengatur suatu paragraf tertentu supaya memiliki setting font, ukuran bahkan ukuran alinea yang sama di seluruh halaman tanpa perlu repot lagi mengatur satu persatu, maka disinilah Paragraph Styles memiliki fungsi yang sangat penting. Tinggal kita tentukan di awal setting paragrafnya seperti apa, simpan menjadi suatu paragraph style, selanjutnya tinggal aplikasikan ke paragraf lainnya untuk menyamai setting paragraf yang di awal. Caranya? Sangat mudah, mari simak tutorial singkat berikut.
Mudah sekali bukan? Selanjutnya, kamu bisa lakukan proses yang mirip untuk bagian judulnya.
Silahkan kembangkan cara sederhana tadi untuk mempercepat pengerjaan desain layout sekaligus untuk hasil yang rapi dan konsisten, seperti contoh di bawah ini.
Langkah 1 - Atur jenis font dan ukuran tulisan
Masukkan tulisan sesuai keinginan kamu. Kemudian aturlah pilihan font-nya. Buka panel "Character" dengan menekan Ctrl+T. Seperti contoh, saya menggunakan font Myriad Pro, style Regular, dengan ukuran 9 pt.
Selanjutnya, buka panel "Paragraph" dengan menekan Ctrl+Alt+T. Pastikan kotak text aktif, atau tulisan terseleksi semua supaya bisa diatur paragrafnya. Kemudian tentukan pengaturan paragraf sesuai seleramu. Seperti contoh, saya menggunakan "Left Justify" atau paragraf yang rata dengan garis terakhir rata kiri, dan dengan setting first line left indent (lekuk garis pertama/alinea) 7 mm.Langkah 2 - Buat Paragraph Style
Setelah pengaturan paragraf selesai, saatnya membuat "Paragraph Style" baru. Seleksi beberapa kalimat saja. Kemudian buka panel "Paragraph Style" dengan menekan F11. Tekan icon di bawah panel untuk membuat paragraph style baru.
Setelah itu, "Paragraph Style 1" muncul. Klik 2x "Paragraph Style 1" tersebut, kemudian ganti namanya menjadi "Isi". Maksudnya disini adalah, paragraph style tersebut khusus untuk pengaturan teks isi di dalam artikelmu selanjutnya.
Langkah 3 - Buatlah Judul dan buatkan paragraph style juga
Masukkan judul artikelmu. Aturlah jenis font dan ukurannya. Pada contoh ini saya menggunakan font Minion Pro style Regular, dengan ukuran 18 pt untuk frasa "Balinese Dance" dan 30 pt untuk frasa "The Magical Moves".
Seperti langkah nomor 2 tadi, saya seleksi masing-masing frasa untuk kemudian dijadikan paragraph style baru. Pada frasa "Balinese Dance" saya seleksi kemudian saya buatkan parafraph style dengan nama "Judul Kecil". Sedangkan "The Magical Moves" saya jadikan paragraph style dengan nama "Judul Besar"
Langkah 4 - (Opsional) Masukkan foto
Sekadar pelengkap, saya akan memasukkan foto ke dalam halaman. Caranya, gunakan "Rectangle Frame Tool (shortcut: F), buatlah frame atau kotak untuk ruang gambar, sesuai selera. Setelah itu, tekan Ctrl+D untuk mengambil file gambar di folder kamu.
Masukkan salah satu foto. Pertama ketika memasukkan gambar, mungkin gambarnya terlihat diperbesar. Supaya tidak ribet mengatur ukurannya lagi, klik kanan gambar tersebut kemudian pilih "Fitting> Fit Content Proportionally (atau shortcut Alt+Shift+Ctrl+E)."
Sekarang gambar mungkin sudah mengecil, tapi ternyata tidak memenuhi ruang frame yang dibuat tadi. Kembali klik kanan, pilih "Fitting> Fill Frame Proportionally atau shortcut Alt+Shift+Ctrl+C)" supaya gambar memenuhi frame.
Langkah 5 - Masukkan teks lain
Kini saatnya merasakan manfaat dari paragraph style. Pertama, masukkan dulu tulisan lain, taruh di area kosong pada halaman. Pada contoh, kamu bisa melihat font yang terpasang sementara adalah font serif Minion Pro, yang pada contoh ini, bukan font yang kita pakai untuk bagian isi. Karena yang kita pakai untuk bagian isi adalah Myriad Pro Regular ukuran 9 pt.
Nah bagaimana biar sama? Kini kamu tinggal buka panel Pragraph Style (tekan F11), kemudian klik "Isi" maka otomatis paragraf tersebut telah berubah font berikut ukurannya.Mudah sekali bukan? Selanjutnya, kamu bisa lakukan proses yang mirip untuk bagian judulnya.
Silahkan kembangkan cara sederhana tadi untuk mempercepat pengerjaan desain layout sekaligus untuk hasil yang rapi dan konsisten, seperti contoh di bawah ini.